Bài viết hướng dẫn cách cài đặt bộ phát WiFi 4G TP-Link M7350 bằng app tpMiFi trên điện thoại Smartphone. Bạn có thể đổi tên và mật khẩu wifi mặc định của thiết bị bằng tên và mật khẩu wifi của riêng mình cho dễ nhớ hơn.
Tính năng nổi bật của bộ phát wifi TP-Link M7350
– Hỗ trợ chuẩn 4G LTE với tốc độ tải xuống lên đến 150Mbps và tốc độ tải lên lên đến 50Mbps
– Hỗ trợ 10 thiết bị kết nối cùng lúc
– Pin sạc dung lượng 2000mAh cho 8 tiếng hoạt động liên tục
– WiFi băng tần kép 2.4GHz hoặc 5GHz
– Thiết kế cầm tay nhỏ gọn lý tưởng cho việc sử dụng khi đi du lịch
– Màn hình hiển thị 1.4 inch cung cấp cái nhìn trực quan về trạng thái hoạt động của thiết bị
– Trang bị khe cắm thẻ nhớ Micro SD hỗ trợ dung lượng lên đến 32GB

Xem chi tiết về bộ phát wifi di động TP-LINK M7350
Hướng dẫn cấu hình tên và mật khẩu WiFi cho TP-LINK M7350 bằng app tpMiFi
Với ứng dụng tpMiFi, bạn có thể truy cập và quản lý dễ dàng Router WiFi 4G TP-LINK M7350 với bất kì thiết bị Android hay iOS nào. Sau đây là các bước cài đặt lại tên và mật khẩu wifi M7350 đơn giản với hình ảnh cụ thể và hướng dẫn chi tiết.
Bước 1: Kết nối vào mạng wifi của TP-Link M7350
Tên wifi mặc định của thiết bị thường có dạng TP-Link_XXXX (XXXX là 1 mã bất kỳ trên mỗi sản phẩm)
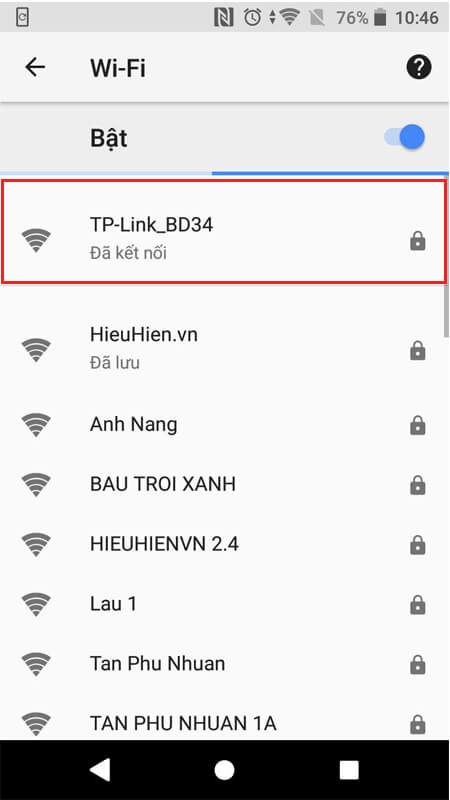
– Mật khẩu mặc định là 8 số cuối của mã imei được in bên trong chỗ gắn pin của thiết bị.

– Hoặc bạn cũng có thể xem 8 số cuối của mã imei trên vỏ hộp
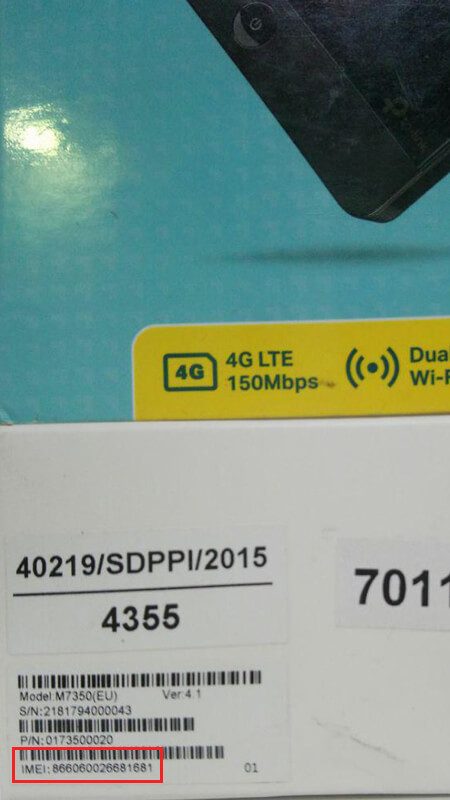
Bước 2: Tải ứng dụng tpMIFI trên điện thoại Smartphone
Vào kho ứng dụng AppStore (đối với thiết bị Iphone, Ipad) hoặc cửa hàng CH Play (đối với thiết bị chạy hệ điều hành Android) để tải và cài ứng dụng tpMiFi
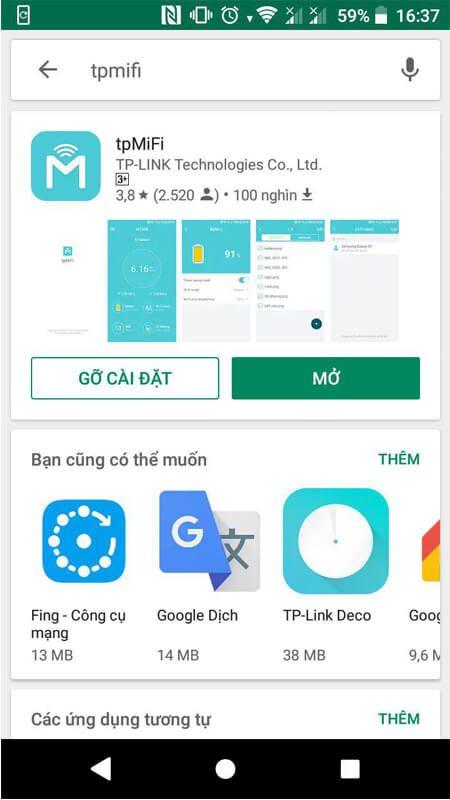
Bước 3: Đăng nhập vào thiết bị trên ứng dụng tpMiFi
– Mở app tpMiFi trên thiết bị di động và chọn “Get Started” để bắt đầu cài đặt.
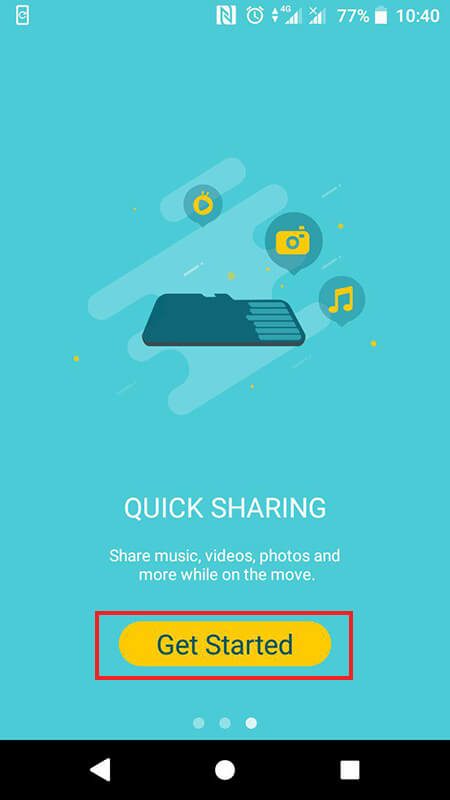
– Chọn “Login” phía trên góc phải màn hình để đăng nhập vào thiết bị
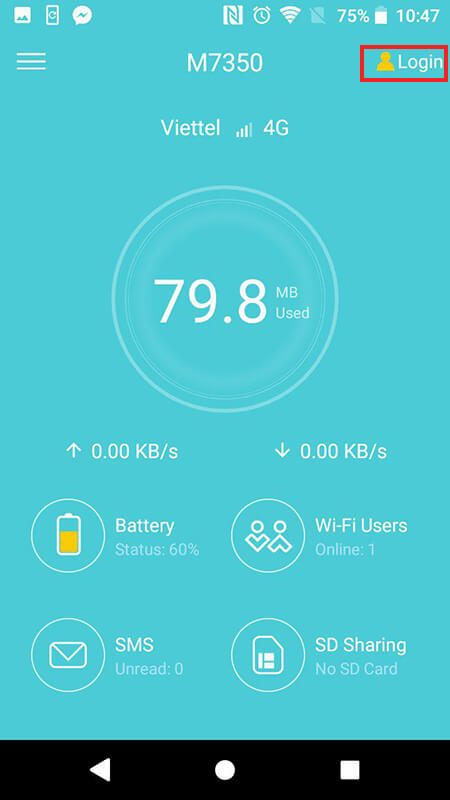
– Bạn cần nhập mật khẩu mặc định là admin sau đó chọn Log In
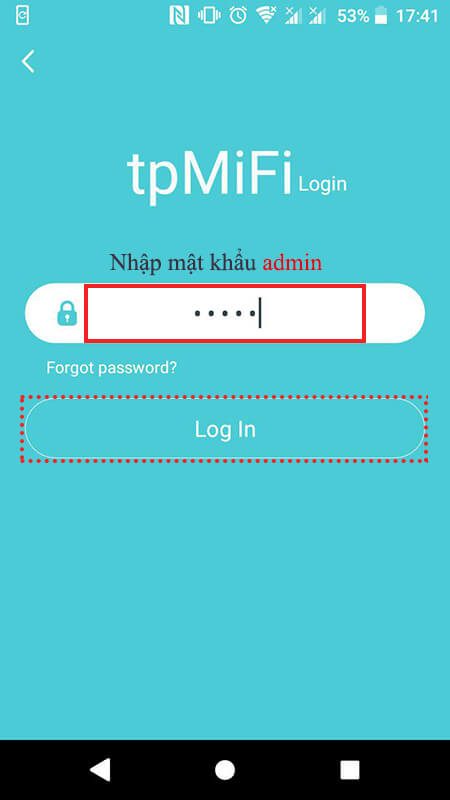
– Khi đã đăng nhập vào rồi bạn cần trở về giao diện chính của thiết bị
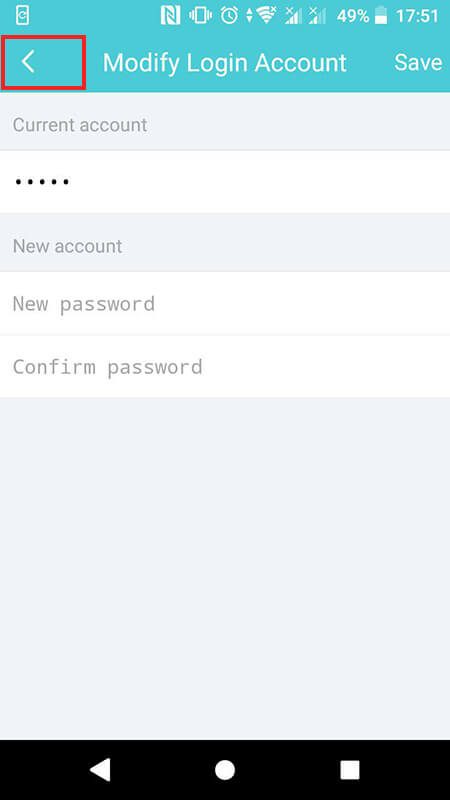
Bước 4: Bắt đầu cấu hình bộ phát wifi TP-Link M7350
– Kế tiếp chọn Menu Settings ký hiệu 3 dấu gạch ngang ở phía trên bên trái màn hình
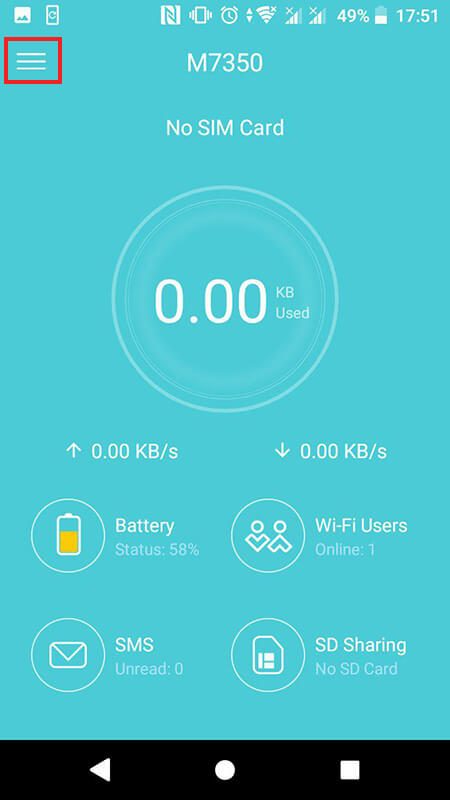
– Sẽ xuất hiện danh sách các lựa chọn cài đặt, chọn vào mục “My Wi-Fi”
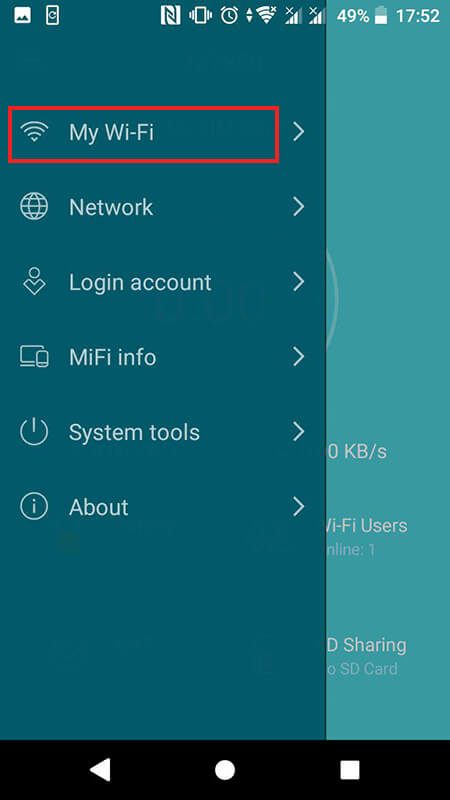
– Trong mục My Wi-Fi sẽ hiển thị tên và mật khẩu wifi mặc định của bộ phát sóng TP-Link M7350
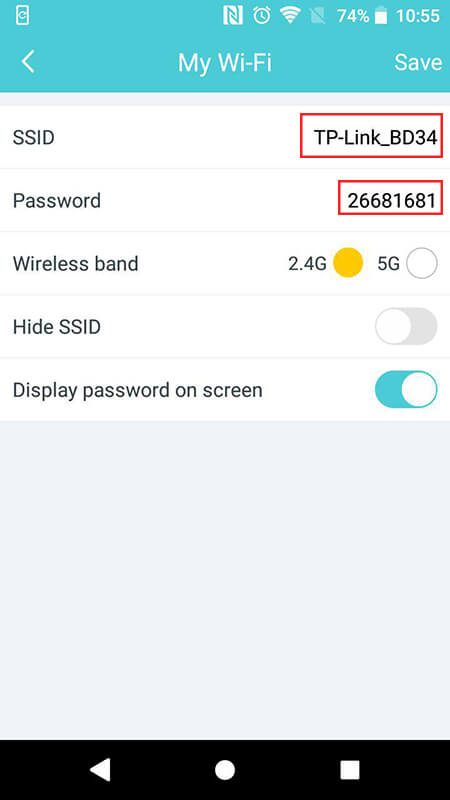
– Tiếp theo bạn cần đặt lại tên wifi của thiết bị bằng cách nhập tên mới vào phần “SSID”. Nhập mật khẩu wifi mới vào phần “Password” (mật khẩu tối thiểu từ 8 kí tự trở lên). Thêm vào đó, bộ phát wifi 4G TP-LINK M7350 phiên bản mới cho phép người dùng lựa chọn phát wifi với 2 băng tần 2.4GHz và 5GHz cùng lúc.
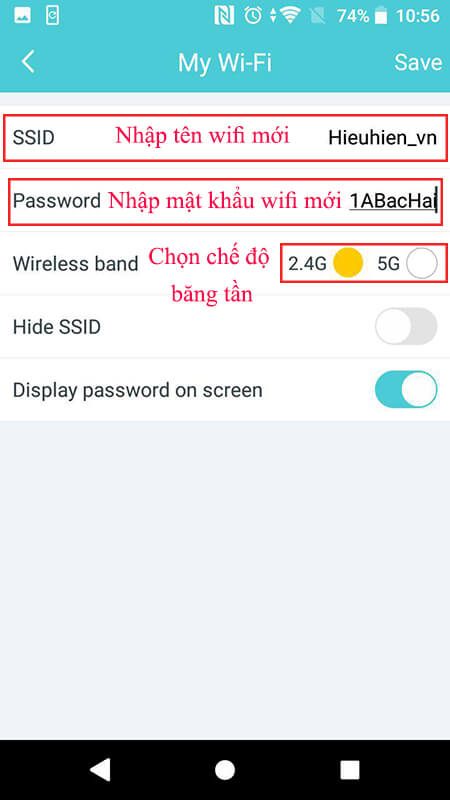
– Khi đã đổi tên mạng xong bạn nhấn “Save” để hoàn tất cài đặt. Lúc này thiết bị sẽ hiện lên một thông báo yêu cầu khởi động lại bộ phát wifi bạn chọn “Yes” thiết bị sẽ tự động lưu lại thay đổi của bạn.
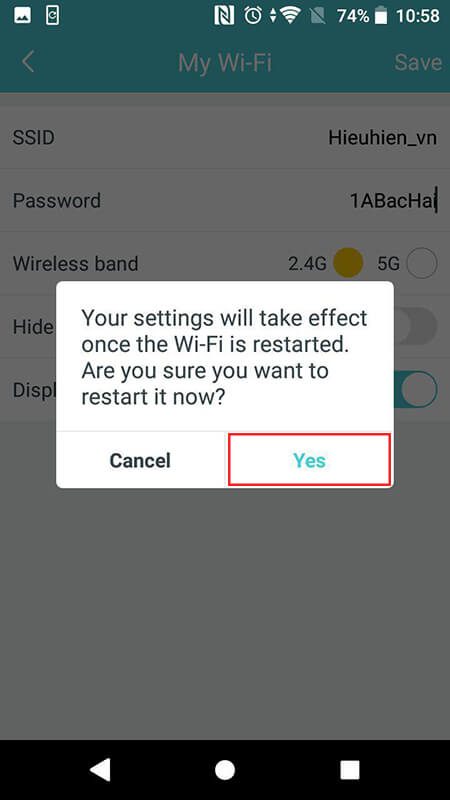
– Sau đó bạn có thể lắp sim 4G đã đăng ký gói cước vào bộ phát wifi TP-Link M7350 để sử dụng. Lúc này các thiết bị điện thoại, máy tính kết nối sóng wifi từ thiết bị TP-Link M7350 với tên và mật khẩu wifi vừa tạo.
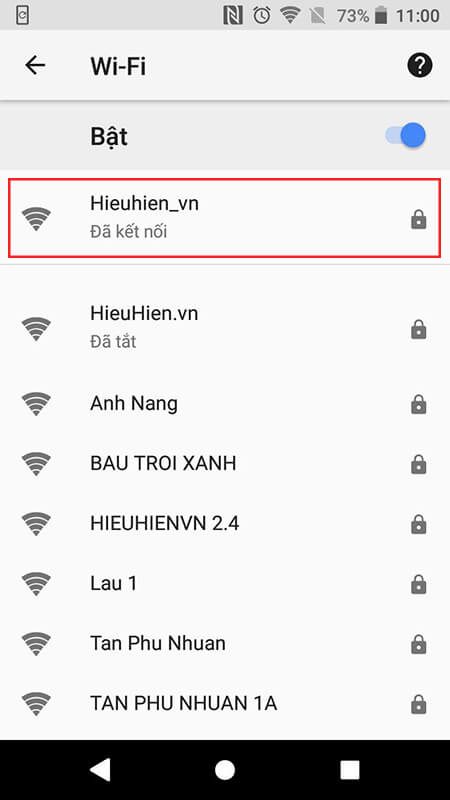
Bước 5: Reset bộ phát wifi TP-Link M7350
– Ngoài ra, sau một thời gian sử dụng bạn muốn xóa cài đặt bộ phát wifi TP-Link M7350 để đổi lại tên và mật khẩu wifi mới thì cũng làm tương tự, mở ứng dụng tpMiFi vào phần Menu Settings sau đó chọn mục “System tools”
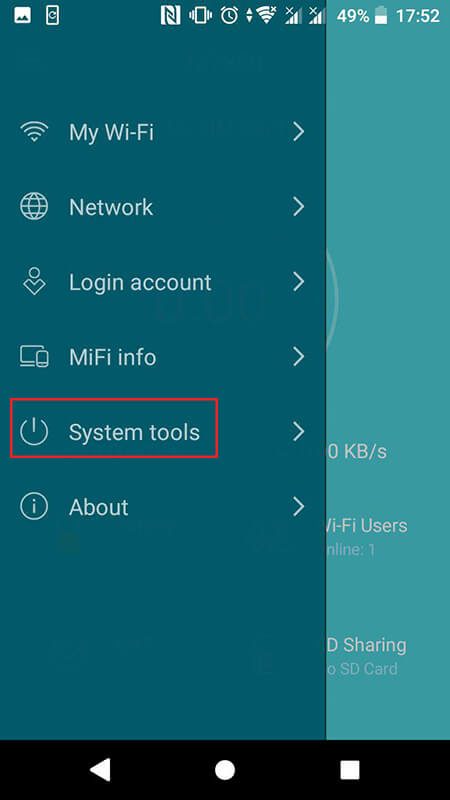
– Trong mục “System tools” bạn chọn “Reset” và nhấn “Yes” thiết bị phát wifi TP-Link M7350 sẽ trở về trạng thái ban đầu. Lúc này bạn có thể cấu hình trở lại theo các bước như trên.
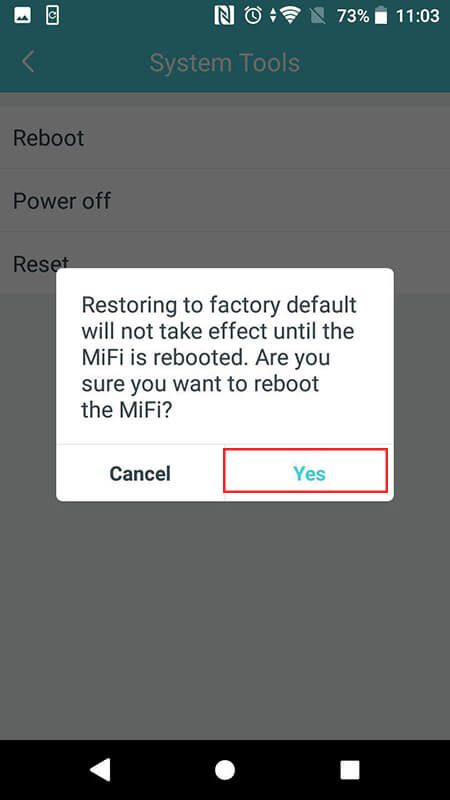
Chúc các bạn thành công!







