SriHome là dòng sản phẩm Camera IP Wifi không dây hỗ trợ giám sát, điều khiển từ xa qua phần mềm trên điện thoại Smartphone (Android, iOS) hoặc máy tính với độ phân giải hình ảnh cao Full HD 1080p tích hợp nhiều tính năng hiện đại và dễ sử dụng.
Ở bài trước HieuHien.vn đã hướng dẫn bạn chi tiết về cách cài đặt ứng dụng SriHome kết nối với điện thoại di động để quan sát và quản lý camera chỉ với vài thao tác đơn giản >>> XEM TẠI ĐÂY
Trong bài này, HieuHien.vn sẽ hướng dẫn bạn cách cài đặt và sử dụng phần mềm SriHome để quan sát và theo dõi camera trên máy tính, laptop.
Bước 1: Tải và cài đặt phần mềm SriHome trên máy tính
- Bạn có thể tải về phần mềm SriHome dành cho Windows >>> TẠI ĐÂY
Sau khi tải về xong bạn tiến hành cài đặt phần mềm SriHome lên máy tính để sử dụng xem camera.
Bước 2: Đăng nhập vào phần mềm SriHome
Không giống như các phần mềm xem camera khác trên máy tính đều sử dụng tên và mật khẩu để đăng nhập. Ở phần mềm SriHome trên windows sẽ yêu cầu bạn quét mã code QR để đăng nhập vào ứng dụng.
Trên điện thoại Smartphone bạn mở ứng dụng SriHome lên, đăng nhập vào giao diện Device bạn bấm chọn vào ký hiệu hình dấu cộng (+) phía trên bên góc phải màn hình và chọn Scan QR code sau đó quét mã code của phần mềm SriHome trên máy tính để đăng nhập vào giao diện quản lý camera trên máy tính.
Sau khi quét mã code thành công phần mềm sẽ tự động đăng nhập vào giao diện quản lý camera trên máy tính. Ở giao diện Device list này bạn sẽ thấy được các tùy chọn cài đặt cho camera.
Bước 3: Thêm Camera IP SriHome cần quan sát
Đầu tiên bạn sẽ bấm vào nút hình dấu cộng (+) để thêm camera của mình cần theo dõi vào. Bạn có thể tự điền các thông tin mã ID của camera vào ô “Input device ID” và mật khẩu vào ô “Input device Password” của camera bạn muốn thêm vào rồi bấm “Add” để lưu lại (phần thông tin này được ghi trên mỗi Camera IP SriHome), phần “Input device Name” bạn có thể đặt tên tùy ý, để biết được Camera đó đang theo dõi khu vực nào.
Sau khi thêm mới Camera thành công, bạn sẽ thấy tên Camera được thêm vào ở góc bên trái. Bạn bấm chọn vào Camera này để quan sát. Trên màn hình xem camera trực tiếp trên máy tính bạn có thể thao tác nhanh các tùy chọn như sau: bật/ tắt âm lượng khi xem, chụp ảnh màn hình, quay video màn hình, chọn độ phân giải video và các thao tác điều khiển khác.
Bước 4: Sử dụng các tính năng của phần mềm SriHome trên máy tính
Ngoài ra bạn có thể chọn các cài đặt cho Camera này bằng cách nhấn vào ký hiệu dấu 3 gạch trên màn hình camera sẽ xuất hiện ra bảng điều khiển để bạn có thể xoay màn hình camera, zoom để phóng to hoặc thu nhỏ màn hình, di chuyển tùy ý các hướng xoay ngang, dọc của camera.
Để xem lại tất cả các video lúc quay màn hình bạn chọn vào phần Local record ký hiệu hình máy quay bên phía trên góc trái màn hình.
Kế tiếp bạn chọn vào phần SD card playback (ký hiệu hình cuộn phim) bên phía trên góc trái màn hình để xem lại các video đã được ghi hình và lưu vào thẻ nhớ. Ngoài ra bạn còn có thể tìm kiếm các video theo ngày giờ cụ thể để tiện cho việc giám sát.
Cuối cùng là phần Local screenshot (ký hiệu thư mục ảnh) ở đây bạn có thể xem được các ảnh chụp màn hình khi quan sát camera trên máy tính. Ngoài ra để cài đặt ngôn ngữ hoặc chọn quan sát nhiều camera cùng lúc bạn chọn vào phần cài đặt (ký hiệu hình bánh răng cưa) nằm ở góc cuối cùng bên trái màn hình.
Các bước trên HieuHien.vn đã hướng dẫn bạn khá chi tiết về cách cài đặt và sử dụng các tính năng của phần mềm xem Camera IP SriHome trên máy tính. Nếu còn thắc mắc, cần tư vấn bạn vui lòng gọi qua số Hotline: 0936 785 013 – 0919 411 013 hoặc liên hệ Fanpage Facebook: facebook.com/hieuhien.vn.
Chúc các bạn cài đặt thành công!








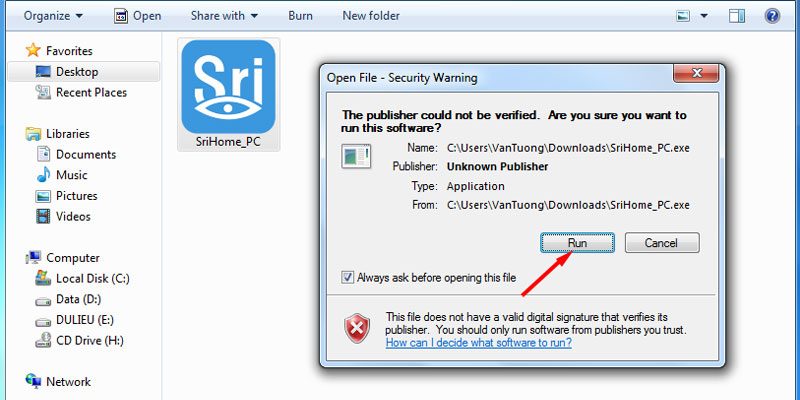
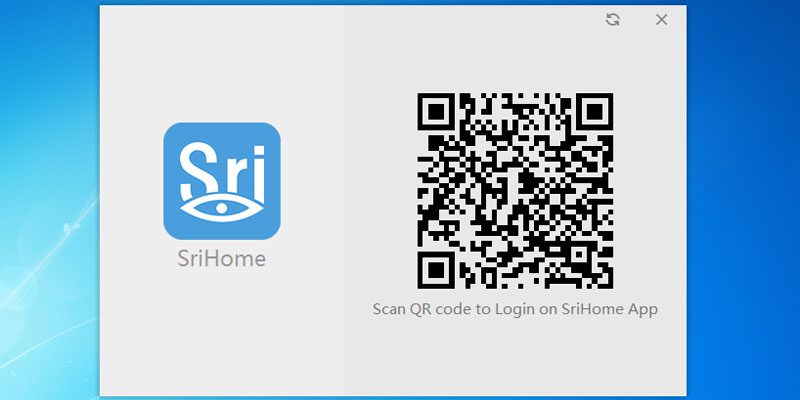
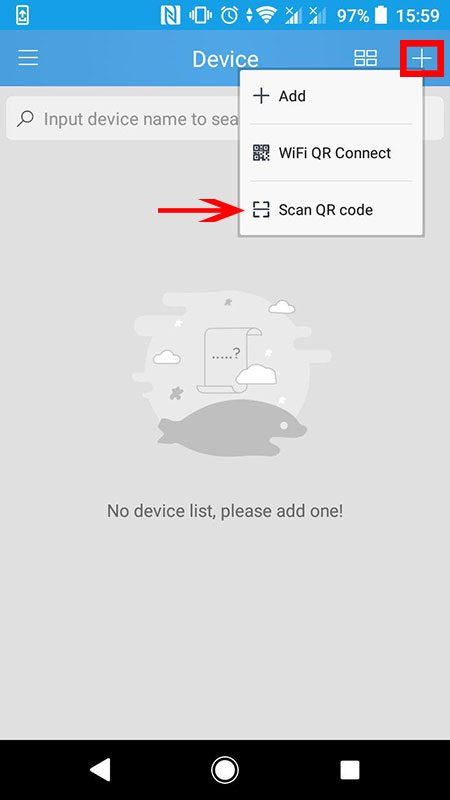
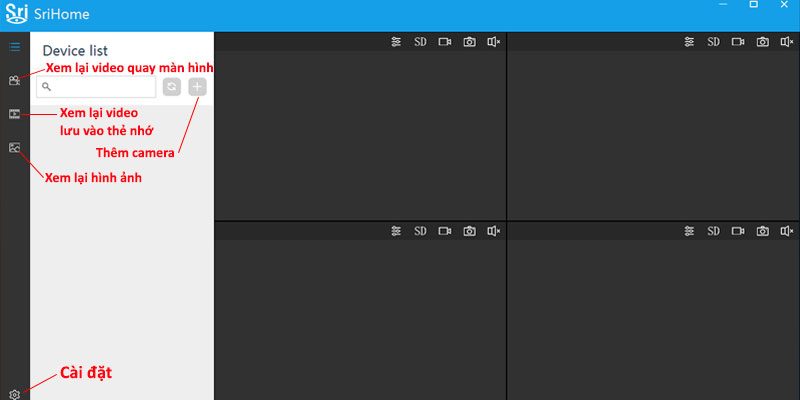
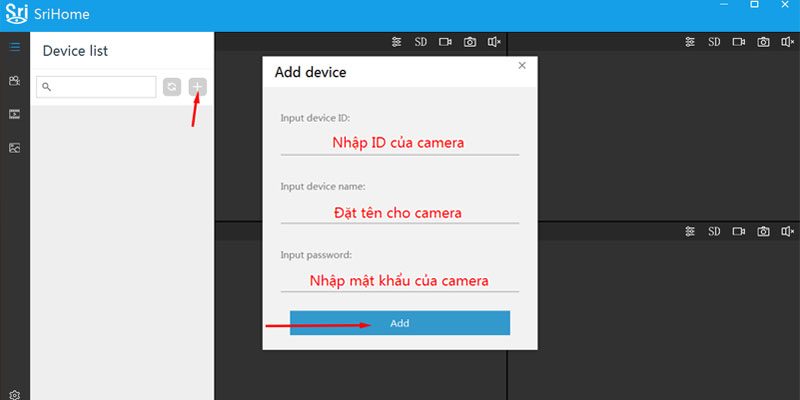
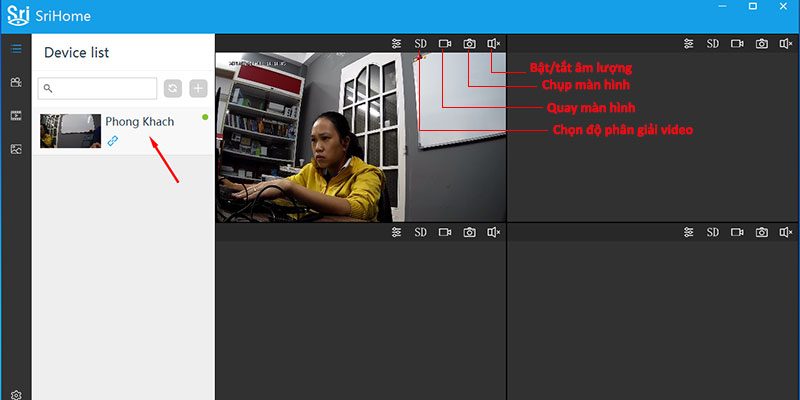
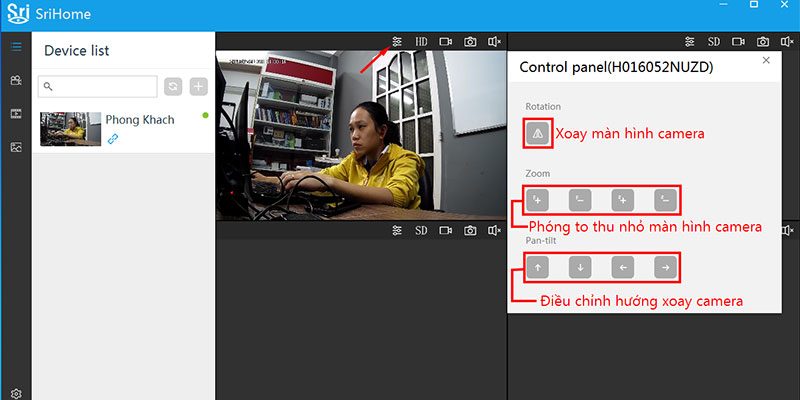
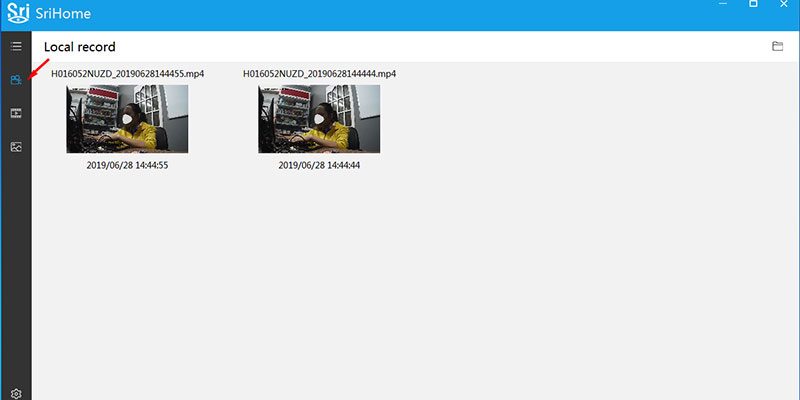
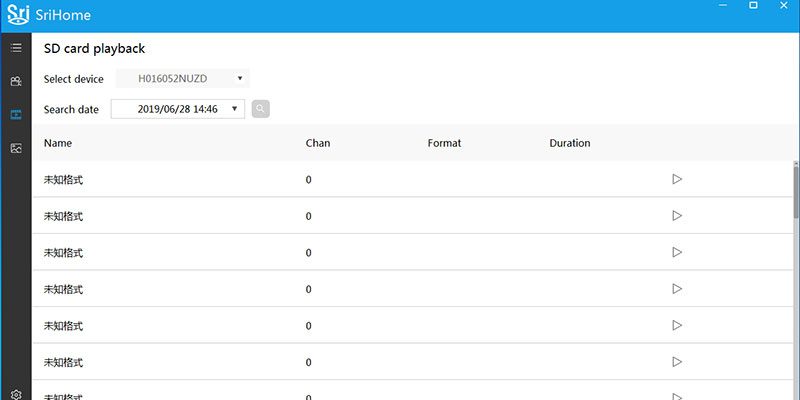

bác cho em hỏi .em xem trên iphone luc thoát ra camera toàn trat vè độ phân giải SD dù lúc xem mình đã chỉnh HD .và trên máy tính mình có 3 cam no add cả 3 nưng chỉ xem dc 2 cam còn 1 cam nó báo lỗi wrong passaword mặc dù mình set chuẩn pass rồi,1 vấn đề nữa là khi chỉnh đọ phân dải cho cam từ sd sang hd trên máy tính phần mềm bão lỗi out luôn.thank bác mong nhận dc phản hồi
Về vấn đề không lưu chất lượng HD sau khi thoát ứng dụng là do ứng dụng của Srihome chưa hỗ trợ, chờ hãng nó cập nhật thôi bạn. Còn 1 cam bị lỗi wrong pass thì bạn thử reset về mặc định ban đầu và cài đặt lại xem sao nha
can’t start because api-ms-crt-runtime-l1-1-0.dll is missing from your computer
Cài lại win thử nha bạn
minh tai phan mem cam len may tinh quan sat theo huong dan nhung sao k len hinh ma mau den k vay shop
Bạn nhập đúng địa chỉ ID của camera chưa ạ