Hướng dẫn đổi tên và mật khẩu wifi cho thiết bị TP-Link Archer C50 qua ứng dụng Tether trên các thiết bị di động. Bạn có thể dễ dàng đặt lại tên và mở rộng phạm vi sử dụng sóng wifi trong không gian nhà mình với chiếc Smartphone.
Ưu điểm TP-Link Archer C50 – bộ phát WiFi băng tần kép AC1200
– Trang bị chuẩn Wi-Fi thế hệ mới 802.11ac cho tốc độ truyền tải không dây nhanh hơn 3 lần so với tốc độ Wi-Fi chuẩn N
– Hoạt động trên cả 2 băng tần 2.4GHz và 5GHz cho hiệu suất không dây hoàn hảo
– Thiết kế 4 ăng ten ngoài công nghệ cao, đảm bảo vùng phủ sóng rộng dù ở khoảng cách xa
– Archer C50 là sự lựa chọn lý tưởng cho việc xem video HD, chơi game trực tuyến và các ứng dụng giải trí khác.

Xem chi tiết về bộ phát wifi tốc độ cao TP-Link Archer C50
Các bước cấu hình bộ phát sóng wifi TP-Link Archer C50 bằng app Tether
Bài viết sau sẽ giúp bạn dễ dàng cài đặt lại tên và mật khẩu wifi cho thiết bị Archer C50 qua ứng dụng Tether trên điện thoại Smartphone.
Bước 1: Kết nối vào mạng wifi mặc định của thiết bị
– Tên của bộ phát sóng TP-Link Archer C50 thường có dạng là TP-Link_XXXX (XXXX là một mã bất kỳ trên mỗi sản phẩm)
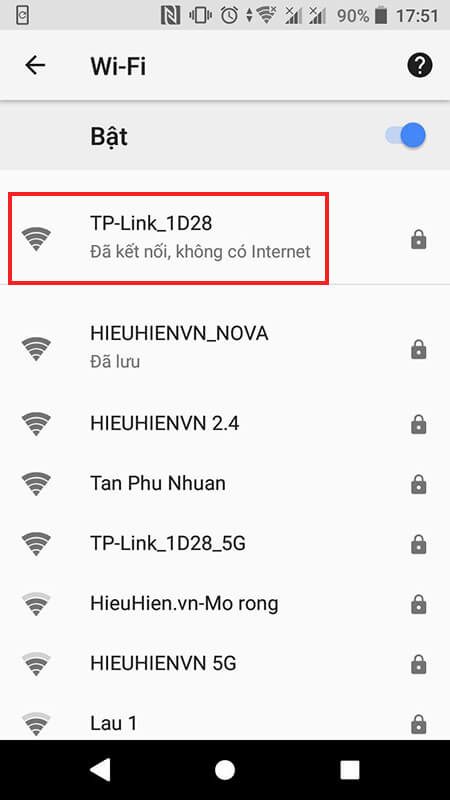
– Mật khẩu đăng nhập sẽ được dán vào tem ở mặt sau của thiết bị TP-Link Archer C50

Bước 2: Tải ứng dụng TP-Link Tether
Ứng dụng này có trên cả 2 nền tảng là Android và iOS. Các bạn chỉ cần lên kho ứng dụng trên điện thoại (Google Play Store hay AppStore). Tìm kiếm với từ khóa “tplink tether“, sau đó chọn ứng dụng “TP-Link Tether” để cài đặt.
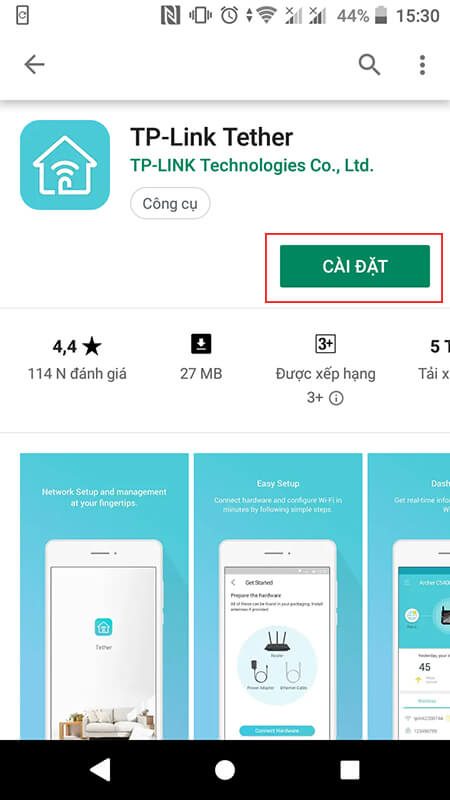
Bước 3: Bắt đầu cấu hình
Sau khi đã cài đặt xong, bạn mở ứng dụng Tether lên để vào trang giao diện của thiết bị và chọn vào thiết bị nội bộ Archer C50
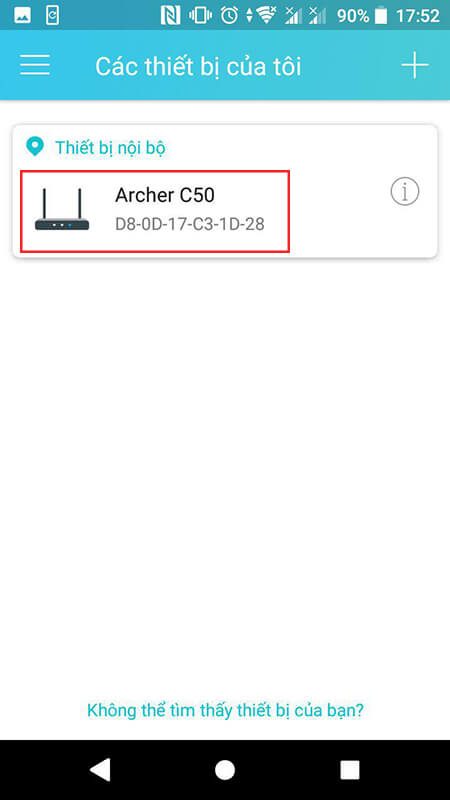
– Lúc này thiết bị yêu cầu tên và mật khẩu để đăng nhập vào thiết bị. Bạn cần nhập vào ô trống với tên: admin và mật khẩu: admin rồi sau đó nhấn Đăng nhập.
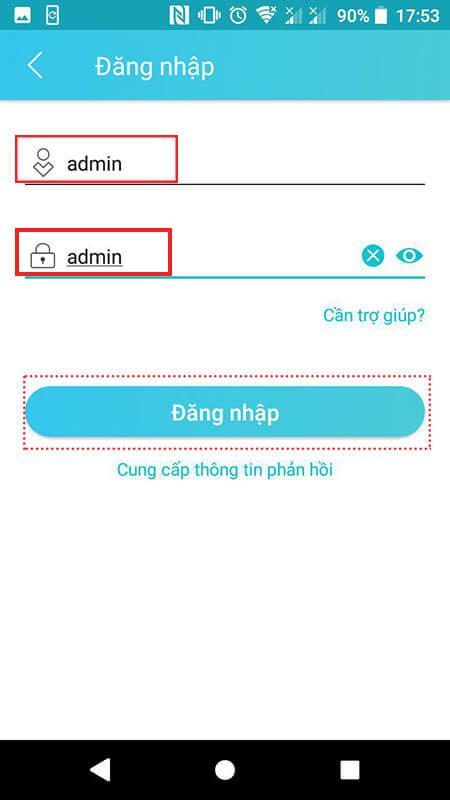
– Khi vào thành công bạn sẽ thấy được tên và mật khẩu wifi mặc định của thiết bị như hình bên dưới. Thiết bị TP-Link Archer C50 sẽ cho phép bạn phát wifi ở 2 băng tần 2.4GHz và 5GHz, bạn chọn chế độ phát mà mình muốn cấu hình.
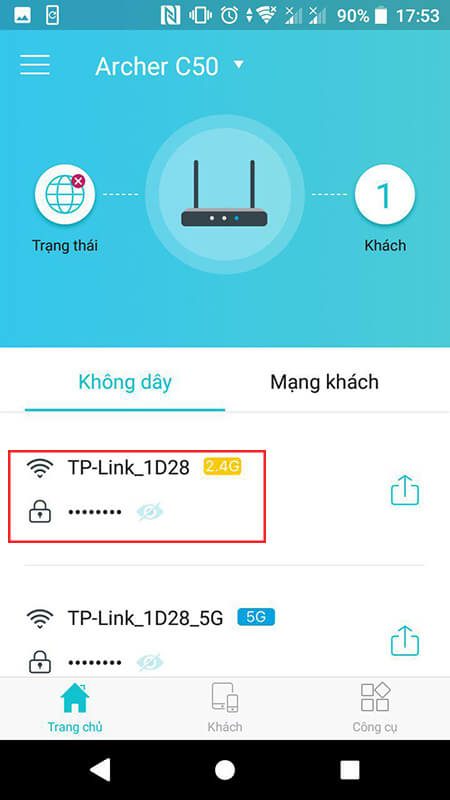
– Ở đây mình sẽ chọn chế độ băng tần thông dụng nhất là 2.4GHz
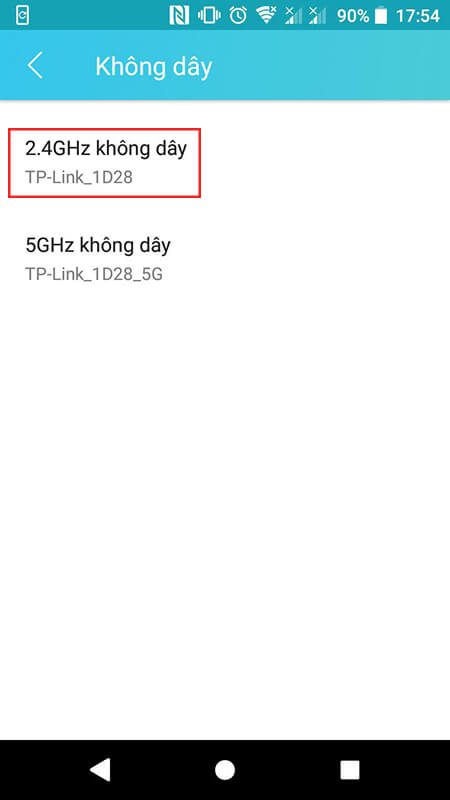
– Bước kế tiếp bạn bắt đầu quá trình cấu hình thay đổi tên mạng và mật khẩu của bộ phát wifi TP-Link Archer C50
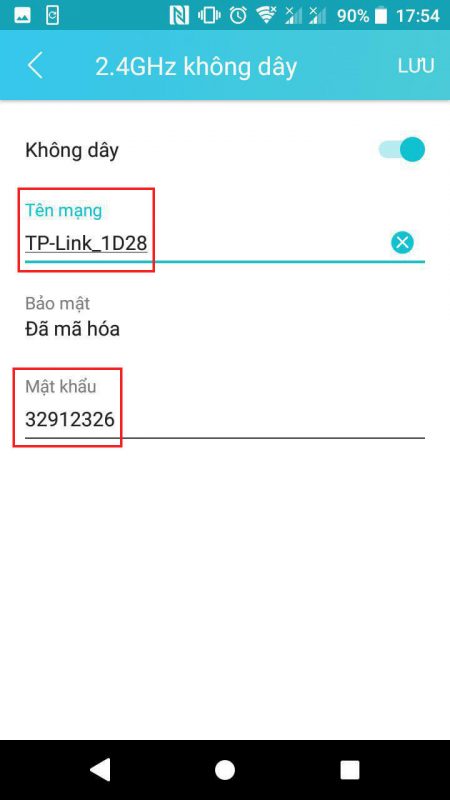
– Bạn có thể đặt lại tên và mật khẩu sóng wifi mới hoặc giữ nguyên tên cũ tùy ý, xong rồi chọn Lưu
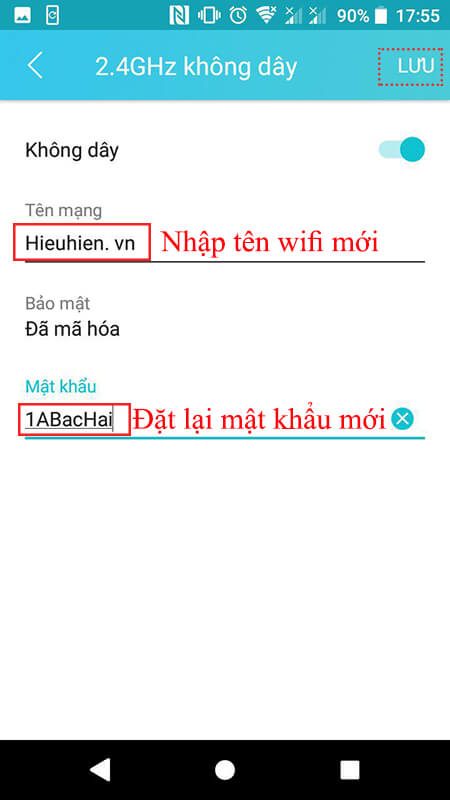
– Sau khi chọn lưu thay đổi thiết bị sẽ xác nhận lại với bạn một lần nữa là đã chắc chắn muốn lưu lại cài đặt bạn chọn OK để hoàn tất
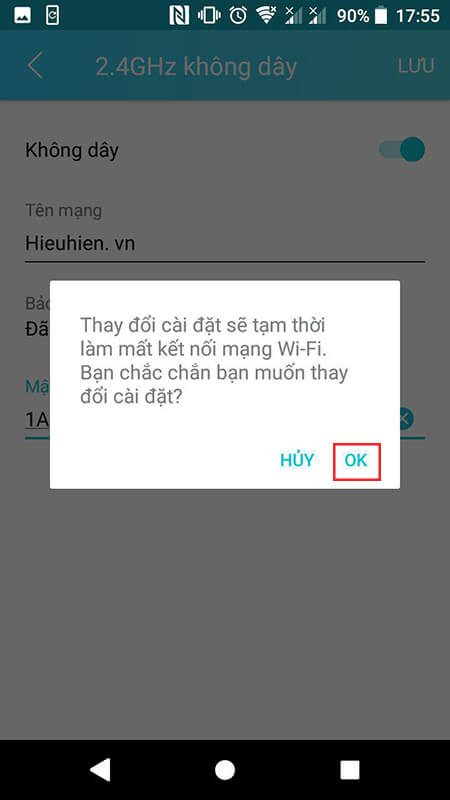
– Thiết bị đang lưu lại thay đổi, bạn vui lòng đợi trong giây lát nhé!
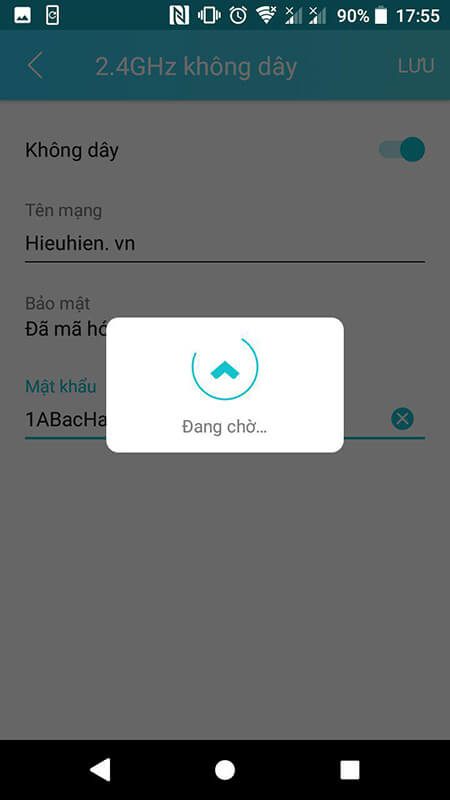
– Sau khi đã cấu hình xong bộ phát sóng wifi TP-Link Archer C50. Bạn có thể sử dụng được mạng wifi của riêng mình với tên và mật khẩu wifi mới vừa tạo.
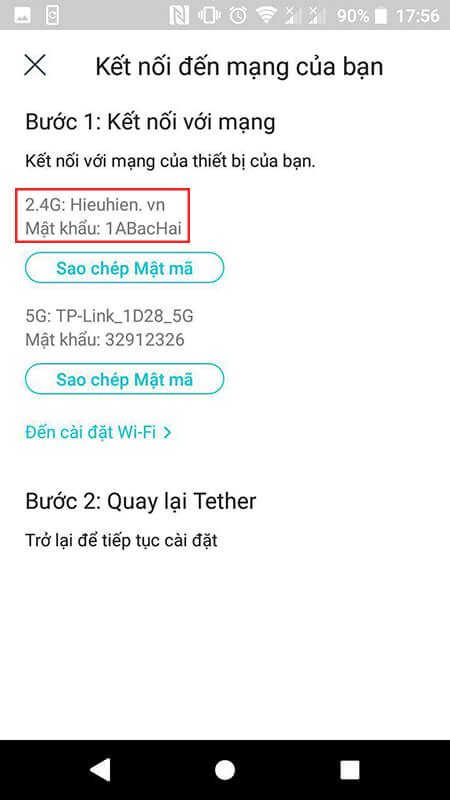
Trong quá trình cài đặt nếu có thắc mắc gì bạn vui lòng liên hệ Fanpage: facebook.com/HieuHien.vn để được hỗ trợ nhé!
Chúc các bạn thành công!







