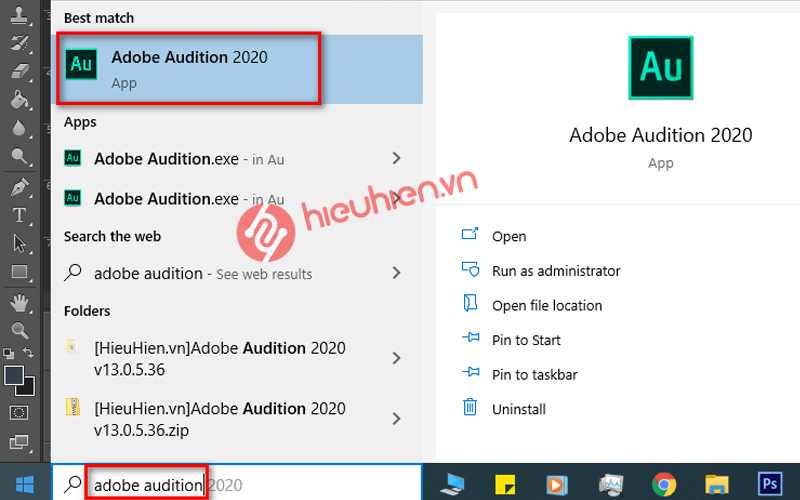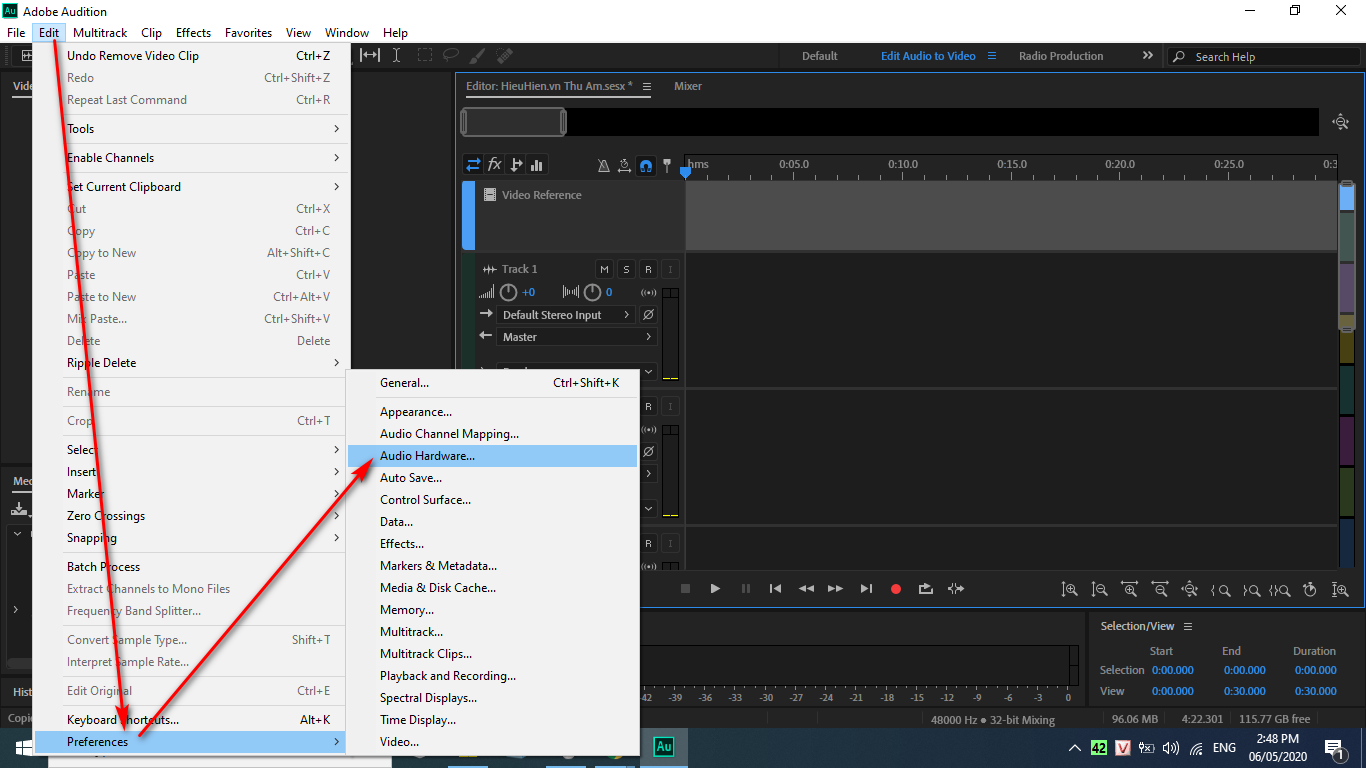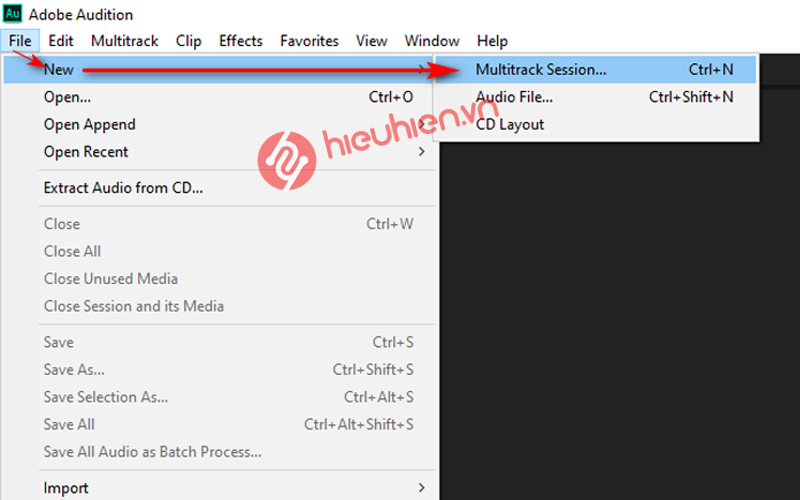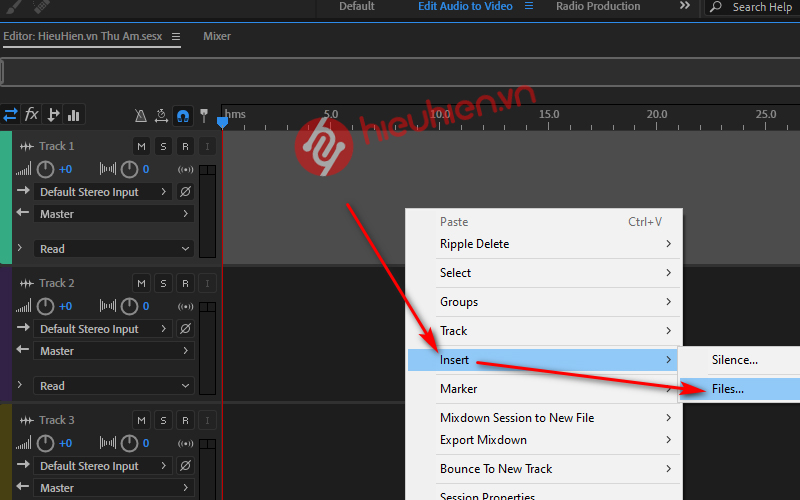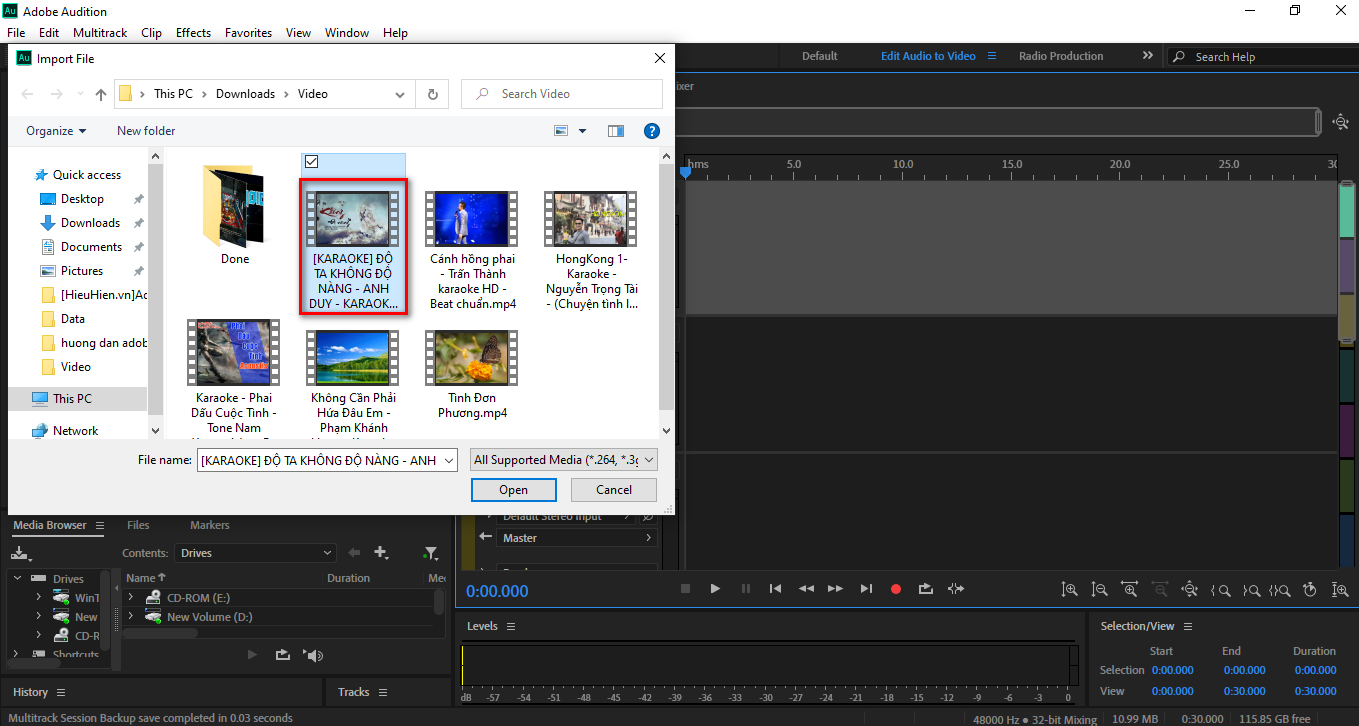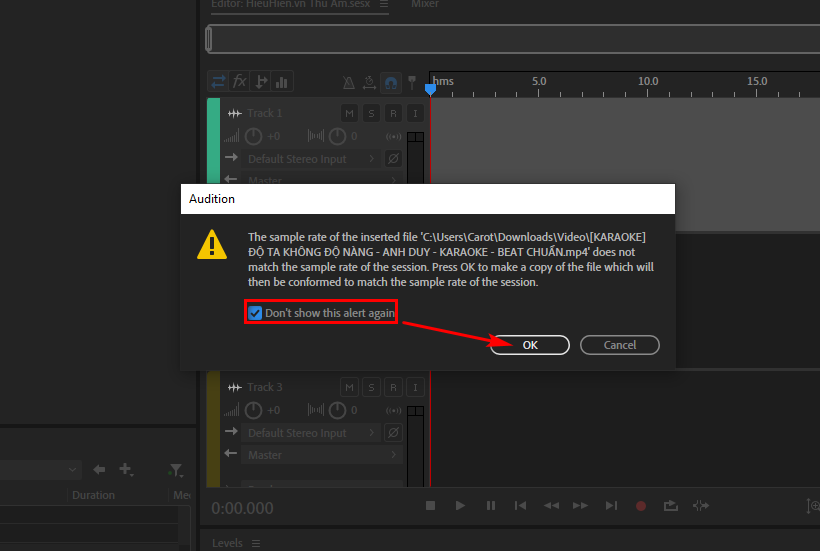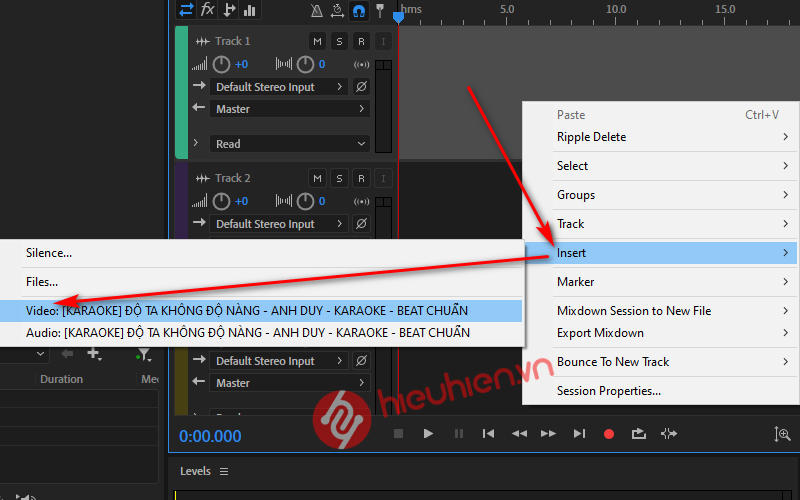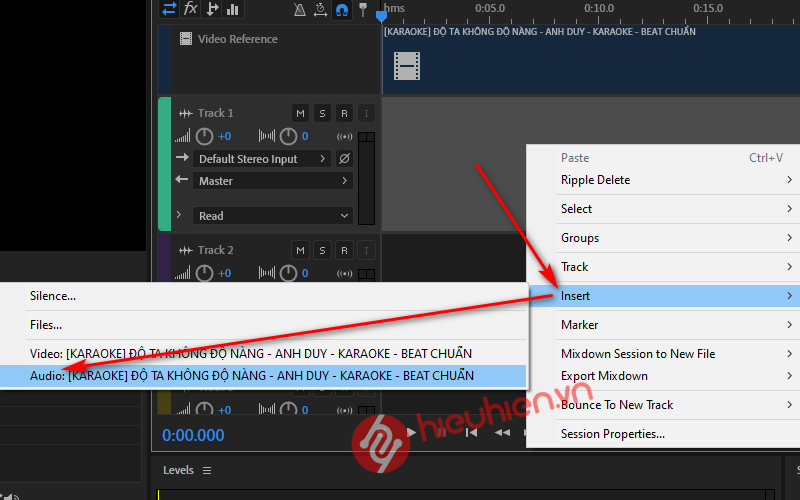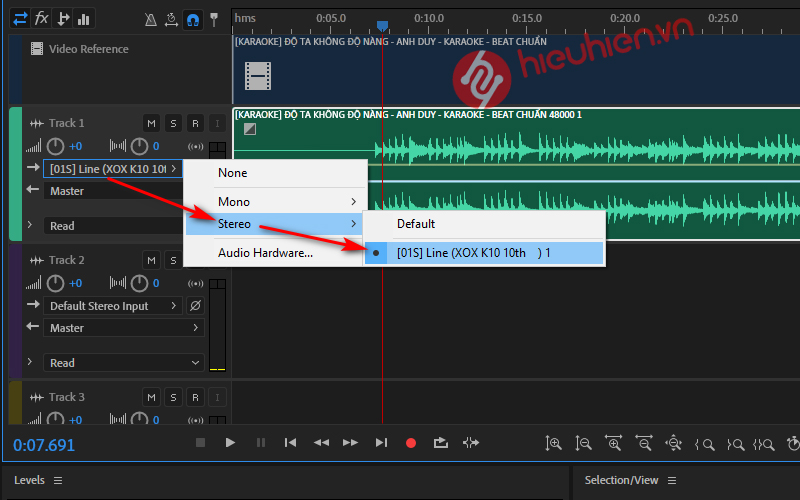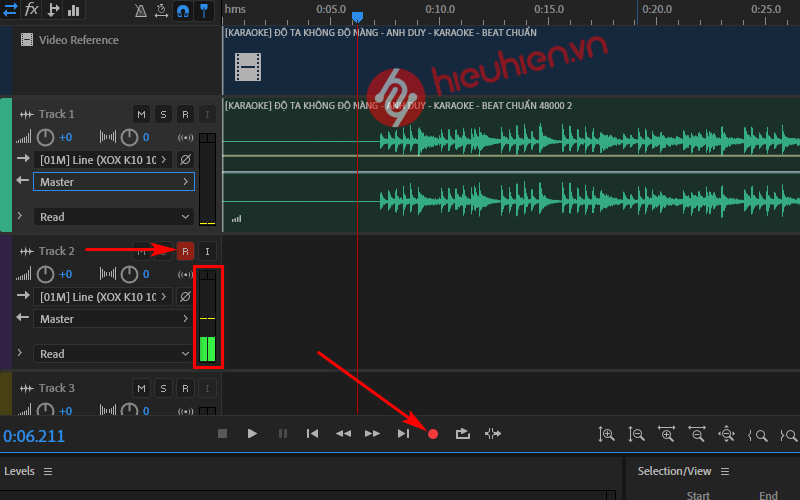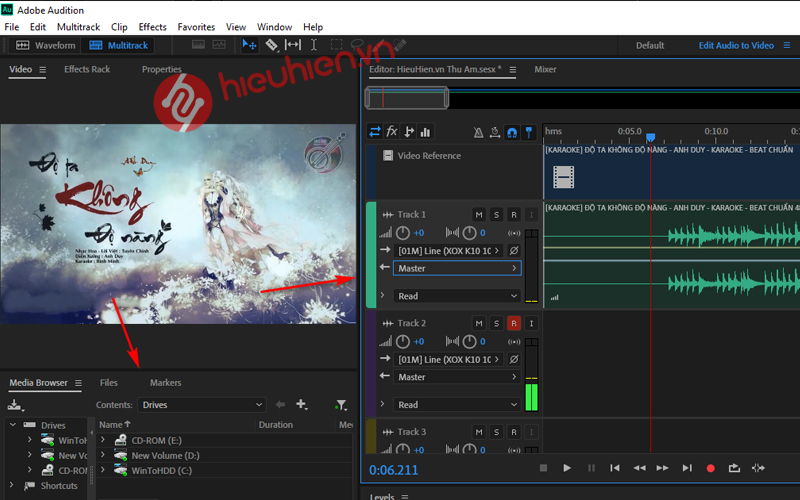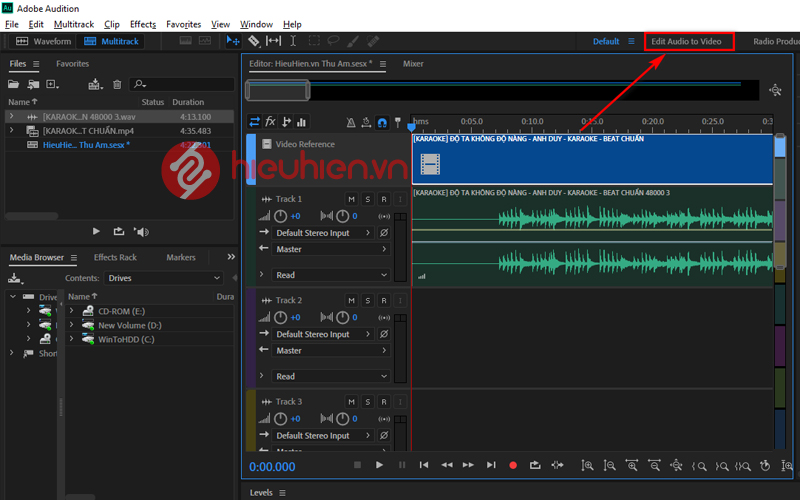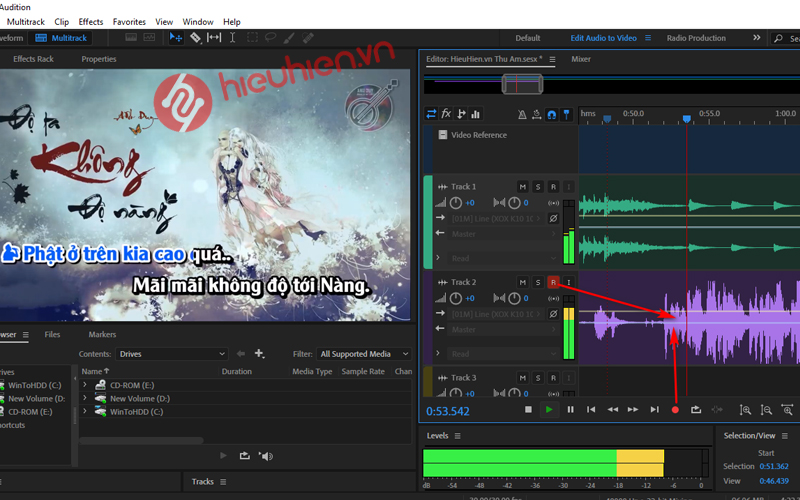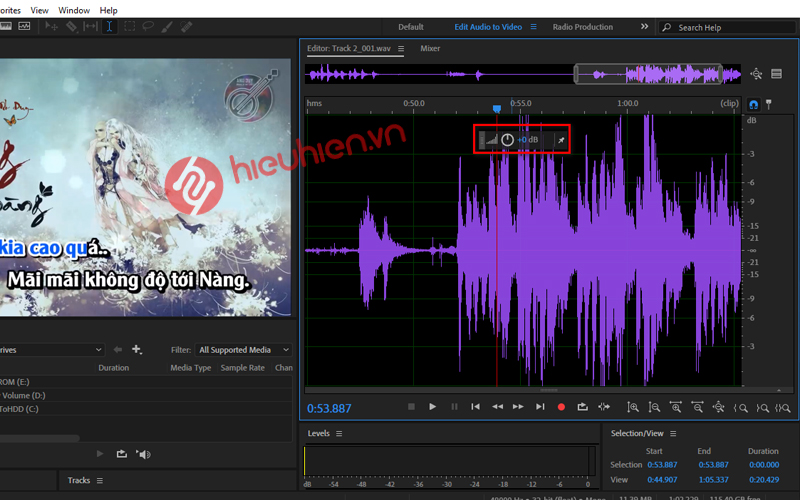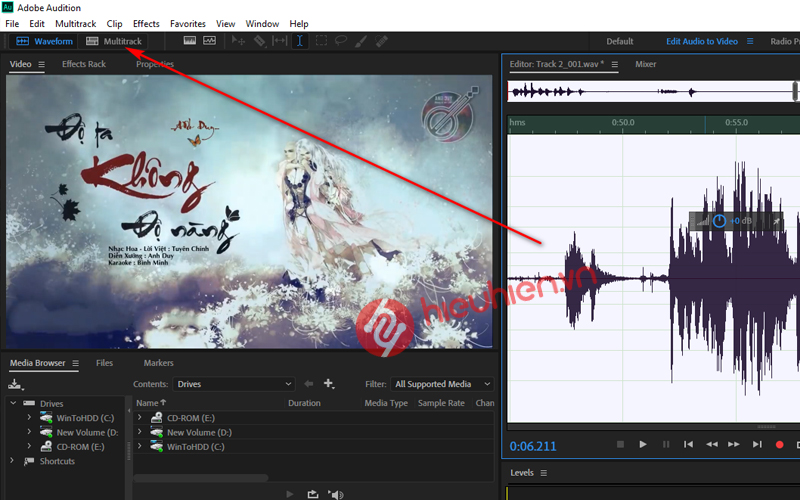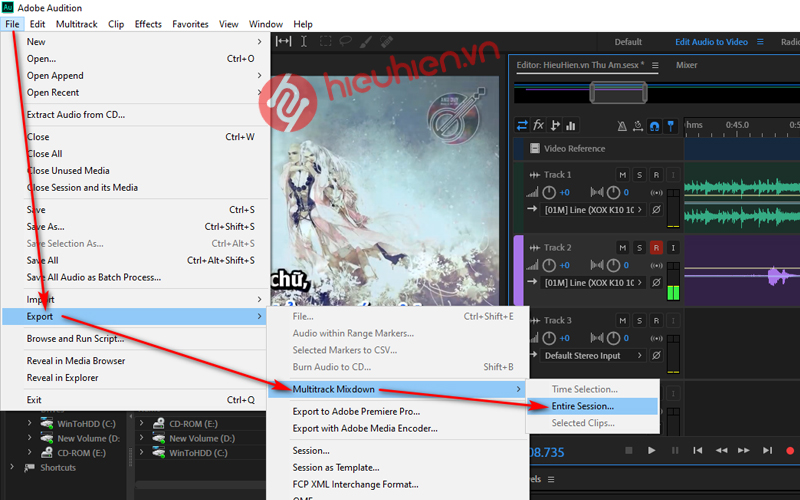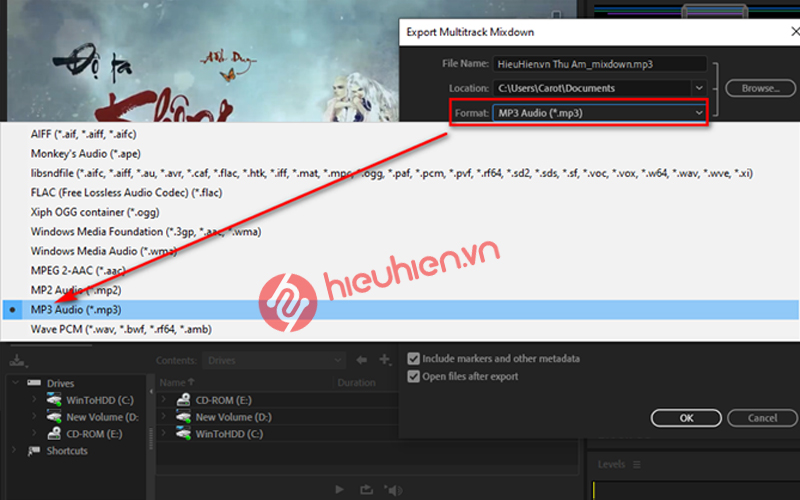Thu âm trên máy tính bằng sound card XOX K10 tiếng Anh phiên bản 2020
Sound card XOX K10 tiếng Anh phiên bản mới 2020 hiện đang rất HOT trên thị trường. Bản nâng cấp này có chất lượng thu âm tốt hơn rất nhiều so với XOX K10 tiếng Trung bản cũ. Ngôn ngữ tiếng Anh dễ phân biệt các phím chức năng hơn là tiếng Trung.
Việc thu âm hay live stream bằng điện thoại khá đơn giản, tuy nhiên việc thu âm trên máy tính sẽ phức tạp hơn. Vì vậy trong bài viết này HieuHien.vn sẽ hướng dẫn các bạn cách thu âm trên máy tính bằng sound card K10.
Chúng ta sẽ sử dụng phần mềm Adobe Audition để thu âm. Đây là phần mềm thu âm phổ biến, thường được nhiều người sử dụng.
LƯU Ý QUAN TRỌNG:
- Việc thu âm trên máy tính bắt buộc bạn phải sử dụng thành thạo máy tính.
- Phần mềm Adobe Audition có rất nhiều chức năng. Để sử dụng 1 cách chuyên nghiệp hơn, sau bài viết này các bạn cần phải nghiên cứu thêm về nó. Dưới đây chỉ là hướng dẫn cơ bản nhất cho người mới bắt đầu.
- Hướng dẫn này áp dụng cho Windows 10, nếu bạn sử dụng các phiên bản Windows khác có thể sẽ xuất hiện 1 vài lỗi. Nếu có lỗi thì tốt nhất hãy cài đặt Windows 10 cho máy tính của bạn để sử dụng.
- Yêu cầu đọc kỹ để hiểu và làm theo đúng từng bước trong hướng dẫn. Nếu thiếu hoặc làm sai có thể sẽ không ra kết quả như hướng dẫn này.
I. Hướng dẫn cài đặt Adobe Audition trên Windows 10
Đầu tiên các bạn tải file cài đặt Adobe Audition mới nhất tại đây: Link tải Adobe Audition 2020 miễn phí
Sau khi tải về, bạn giải nén ra, chạy file “Set-up.exe” và bấm “Continue” để cài đặt. Chờ vài phút để máy cài, chạy xong 100% là bạn có thể mở ra để sử dụng.
Nếu không thấy biểu tượng của Adobe Audition ngoài màn hình, bạn có thể gõ trên thanh tìm kiếm của Windows 10 từ khóa “adobe audition” để tìm và mở phần mềm này lên.
II. Hướng dẫn tạo bản thu âm bằng phần mềm Adobe Audition với sound card XOX K10 tiếng Anh 2020
Bước 1: kết nối thiết bị
- Kết nối Micro thu âm vào cổng Mic 1 trên sound card XOX K10 tiếng Anh 2020
- Kết nối tai nghe vào cổng Headphone trên sound card XOX K10 tiếng Anh 2020
- Kết nối sound card XOX K10 tiếng Anh 2020 qua cổng USB tới cổng USB trên máy tính.
- Trên sound card chọn chế độ Sing (hát – màu của biểu tượng XOX chuyển sang xanh dương).
Bước 2: thiết lập âm thanh đầu vào và đầu ra mặc định cho phần mềm Adobe Audition
Ở đây chúng ta dùng sound card XOX K10 tiếng Anh 2020 để xử lý âm thanh. Vì vậy chúng ta sẽ thiết lập âm thanh đầu vào và đầu ra đều qua XOX K10. Mặc định trên Windows 10 máy sẽ nhận sound card ngay mà không cần cài thêm driver nào nữa. Vào mục Edit -> Preferences -> Audio Hardware.
Sau đó thiết lập như sau:
- Default Input: Line (XOX K10 10th)
- Default Output: Speakers (XOX K10 10th)
- Master Clock: Out: Speakers (XOX K10 10th)
Bước này chỉ cần thiết lập 1 lần lúc bạn gắn Sound Card vào máy tính. Khi tạo các bản thu của các bài hát khác nhau bạn chỉ cần làm từ Bước 3 trở đi.
Lưu ý: nếu chưa thấy tùy chọn XOX K10 10th trong phần này, bạn cần kiểm tra lại xem máy tính đã nhận kết nối với sound card K10 hay chưa. Mặc định trên Windows 10 chỉ cần kết nối K10 qua cổng USB của máy tính là sẽ nhận mà không cần thiết lập gì thêm. Tuy nhiên nếu bạn có thay đổi setup âm thanh của máy tính trước đó để dùng cho các phần mềm khác khiến cho K10 không xuất hiện trong Adobe Audition thì cần thiết lập lại.
Bước 3: khởi tạo file xử lý ghi âm
Trong phần mềm Adobe Audition, chọn File -> New -> Multitrack Session để khởi tạo 1 bản ghi mới. Hoặc bạn có thể bấm tổ hợp phím tắt Ctrl + N.
Tiếp theo chúng ta sẽ đặt tên cho file xử lý ghi âm này tùy ý ở mục “Session Name“. Chọn nơi sẽ lưu trữ file này ở mục “Folder Location“. Các thông số khác nếu bạn mới sử dụng thì cứ giữ nguyên mặc định.
Bước 4: thiết lập âm thanh cho từng Track
Adobe Audition là phần mềm thu và xử lý âm thanh. Các nguồn âm thanh sẽ được chia thành nhiều Track riêng biệt. Nhạc nền bài hát (beat nhạc) là 1 track, giọng hát thu âm của mình là 1 track. Ngoài ra người dùng có thể chia 1 bài hát thành nhiều track để xử lý từng đoạn, lồng ghép thêm các âm thanh khác.
Ở bài viết này HieuHien.vn sẽ hướng dẫn hát thu âm có lời karaoke. Bạn có thể vừa nhìn lời bài hát vừa hát để thu âm lại trên phần mềm Adobe Audition.
Đầu tiên bạn cần tải video karaoke bài hát bạn muốn hát ở dạng file MP4 về máy tính. Có thể tải từ Youtube hoặc các trang chia sẻ nhạc có sẵn trên mạng. Lưu ý chỉ tải video dạng MP4, nếu tải dạng MKV thì phần mềm sẽ không tách phần video ra được, bạn sẽ không nhìn thấy video để hát theo.
Trong Adobe Audtion, ở khung làm việc của Track 1, bạn nhấp chuột phải, chọn Insert -> Files
Sau đó chọn đường dẫn tới file nhạc karaoke bạn đã tải về trên máy tính.
Lần đầu thêm video sẽ có thông báo giống như bên dưới, bạn không cần quan tâm. Đánh dấu vào ô “Don’t show this alert again” và chọn “OK“.
Sau đó bạn nhấp chuột phải vào khung làm việc của Track 1 và tiến hành thêm video và audio của bài hát. Mỗi file video karaoke dạng MP4 khi thêm vào Adobe Audition sẽ được tách ra 2 phần gồm video (hình ảnh) và audio (âm thanh).
Nhấp chuột phải, chọn Insert -> Video:”tên file karaoke của bạn” để thêm phần video của bài hát.
Nhấp chuột phải, chọn Insert -> Audio:”tên file karaoke của bạn” để thêm phần audio của bài hát.
Tiếp theo chúng ta thiết lập lại Input (đầu vào) cho Track 1 là Stereo -> [01S]Line (XOX K10 10th). Output đầu ra là Master.
Như vậy là đã xong track 1, dành cho bài hát karaoke. Ở track 2 chúng ta sẽ dùng để ghi âm giọng hát của mình. Chọn Input đầu vào cho track 2 là Mono -> [01M] Line (XOX K10 10th). Phần mềm sẽ nhận thu âm từ micro gắn trên sound card XOX K10 tiếng Anh 2020.
Đầu output ra của cả track 1 và track 2 đều chọn là Master. Mọi âm thanh ra đều sẽ được truyền tới K10 và chuyển ra tai nghe đang gắn trên K10.
Bước 5: hát và ghi âm
Bật nút R ở track 2 sáng lên để sẵn sàng thu âm. Lúc này khi bạn nói vào Micro thì ô âm thanh (hình chữ nhật đánh dấu màu đỏ bên dưới) sẽ có tín hiệu màu xanh lá cây lên xuống tùy theo độ lớn nhỏ của giọng nói. Nếu bạn nói mà không thấy tín hiệu, không nghe được giọng của mình qua tai nghe thì cần kiểm tra lại cài đặt âm thanh đầu vào, đầu ra đã đúng như các bước hướng dẫn ở trên chưa.
Sau đó để bắt đầu hát và ghi âm, bạn bấm vào nút hình tròn màu đỏ (Record) ở thanh công cụ dưới cùng.
Lúc này nhạc sẽ chạy và bạn có thể bắt đầu hát theo video karaoke ở góc trên bên trái màn hình. Rê chuột vào cạnh bên phải hoặc bên dưới theo hướng mũi tên chỉ để kéo mở rộng hoặc thu nhỏ khung video.
Trường hợp bạn không thấy khung video hiển thị ở góc trên bên trái màn hình thì bạn cần phải chuyển màn hình làm việc về phần “Edit Audio to Video” như hình bên dưới.
Để kết thúc ghi âm bạn bấm vào nút hình vuông (Stop). Sau đó kéo thanh thời gian về ban đầu và bấm nút hình tam giác (Play) để nghe lại.
Bước 6: hiệu chỉnh track âm thanh (có thể bỏ qua bước này)
Sau khi đã ghi âm xong, nếu bạn muốn chỉnh sửa lại giọng hát, tăng giảm âm lượng…Bạn double click (nhấp đúp chuột 2 lần liên tục) chọn track âm thanh muốn chỉnh sửa. Ở đây mình chọn track 2 là giọng hát đã thu âm của mình để sửa.
Đơn giản nhất là điều chỉnh âm lượng của âm thanh. Mặc định ở mức gốc là 0dB, bạn có thể tăng lên hoặc hạ xuống sao cho phù hợp với nhạc. Đồ thị dạng sóng âm cũng sẽ thay đổi khi bạn thay đổi độ lớn này.
Ngoài ra bạn còn có thể điều chỉnh nhiều hiệu ứng khác để cho ra âm thanh hay chuyên nghiệp hơn. Muốn làm được vậy cần phải nghiên cứu thêm nhiều về phần mềm này, ở đây mình chỉ hướng dẫn cơ bản.
Sau khi đã hiệu chỉnh xong track 2, bạn chọn click vào ô Multitrack ở trên để quay về khung làm việc ban đầu.
Bước 7: xuất file ghi âm ra dạng file âm thanh MP3
Sau khi đã hiệu chỉnh xong, để xuất ra file âm thanh, bạn vào mục File -> Export -> Multitrack Mixdown
Ở đây sẽ có 3 tùy chọn để bạn xuất file:
- Time Selection: xuất file theo khoảng thời gian đã chọn. Ví dụ nếu bạn hát nguyên bài nhưng chỉ muốn xuất 1 khoảng nào đó thì bạn chọn đoạn đó trước, sau đó vào đây xuất file theo tùy chọn này.
- Entire Session: xuất file theo toàn bộ các track âm thanh có trong phần mềm Adobe Audition. Bạn đã thêm bao nhiêu track vào thì sẽ được xuất ra toàn bộ trong 1 file này.
- Selected Clips: xuất file theo những track được chọn. Ví dụ bạn thêm nhiều track vào nhưng chỉ muốn xuất ra file nhạc từ 1 hoặc nhiều track. Lúc này bạn chọn những track muốn xuất trước, sau đó vào đây xuất file theo tùy chọn này.
Chọn định dạng file sẽ xuất ra. Thường file âm thanh chúng ta hay nghe ở định dạng MP3. Các bạn có thể xuất ra các định dạng khác nếu muốn, tùy theo nhu cầu sử dụng.
- File Name: đặt tên cho file âm thanh sẽ xuất ra
- Location: chọn nơi sẽ lưu trữ file âm thanh xuất ra
- Format: chọn định dạng file âm thanh xuất ra
Adobe Audition là phần mềm chuyên để xử lý âm thanh. Vì vậy file xuất ra sẽ ở định dạng file âm thanh, không có hình ảnh video. Bạn có thể dùng các phần mềm dựng video khác để ghép file ghi âm này vào video.
Nhưng nếu muốn xuất ra video từ Adobe Audition, chúng ta vẫn có thể làm được. Với điều kiện cần cài đặt thêm phần mềm hỗ trợ Adobe Media Encoder.
⇒ Xem tại đây: Hướng dẫn xuất video trong Adobe Audition bằng Adobe Media Encoder
Trên đây là hướng dẫn thu âm bằng sound card K10 tiếng Anh phiên bản 2020 trên máy tính. Các dòng sound card khác cũng thực hiện theo cách tương tự, quan trọng nhất là ở bước thiết lập đầu vào và đầu ra cho âm thanh, các bạn lưu ý thực hiện đúng.
⇒ Xem các mẫu Micro Thu Âm mới nhất tại đây: https://www.hieuhien.vn/micro-thu-am/
⇒ Xem các COMBO trọn bộ Mic và Sound Card thu âm tại đây: https://www.hieuhien.vn/combo-micro-thu-am/
Trải nghiệm hát thử miễn phí tại địa chỉ:
- 1A Bắc Hải, P.15, Q.10, TP.HCM
- 3 Hoa Huệ, P.7, Q. Phú Nhuận, TP.HCM
Liên hệ:
- Hotline/Zalo: 093 678 5013 – 0919 411 013
- Fanpage: facebook.com/HieuHien.vn
- Channel: Youtube.com/HieuHienVideo